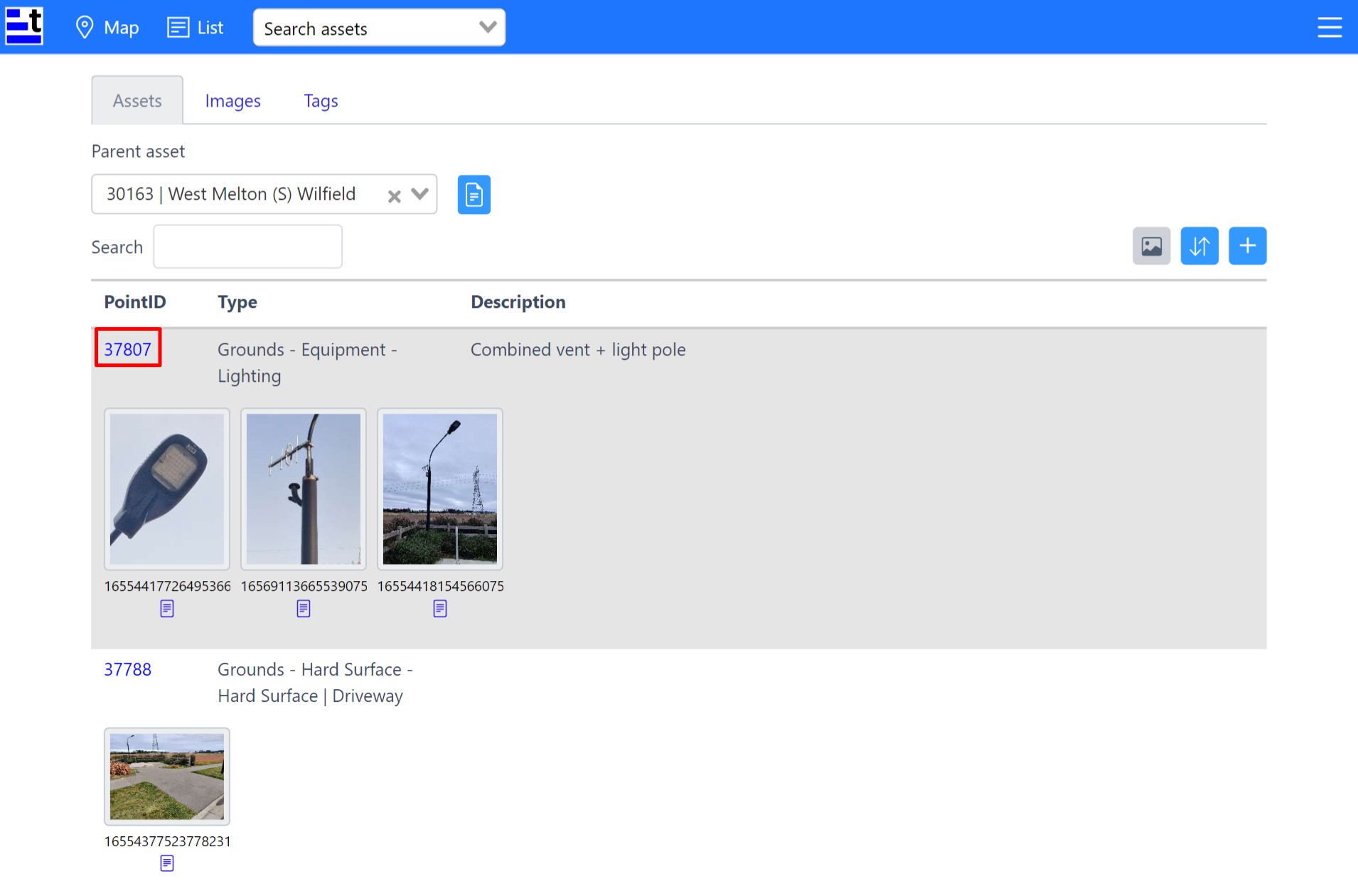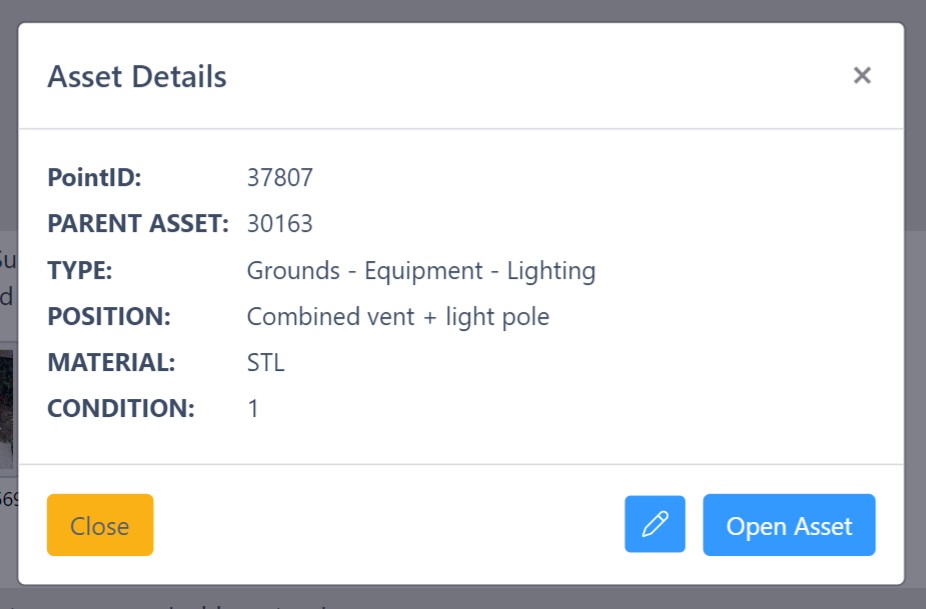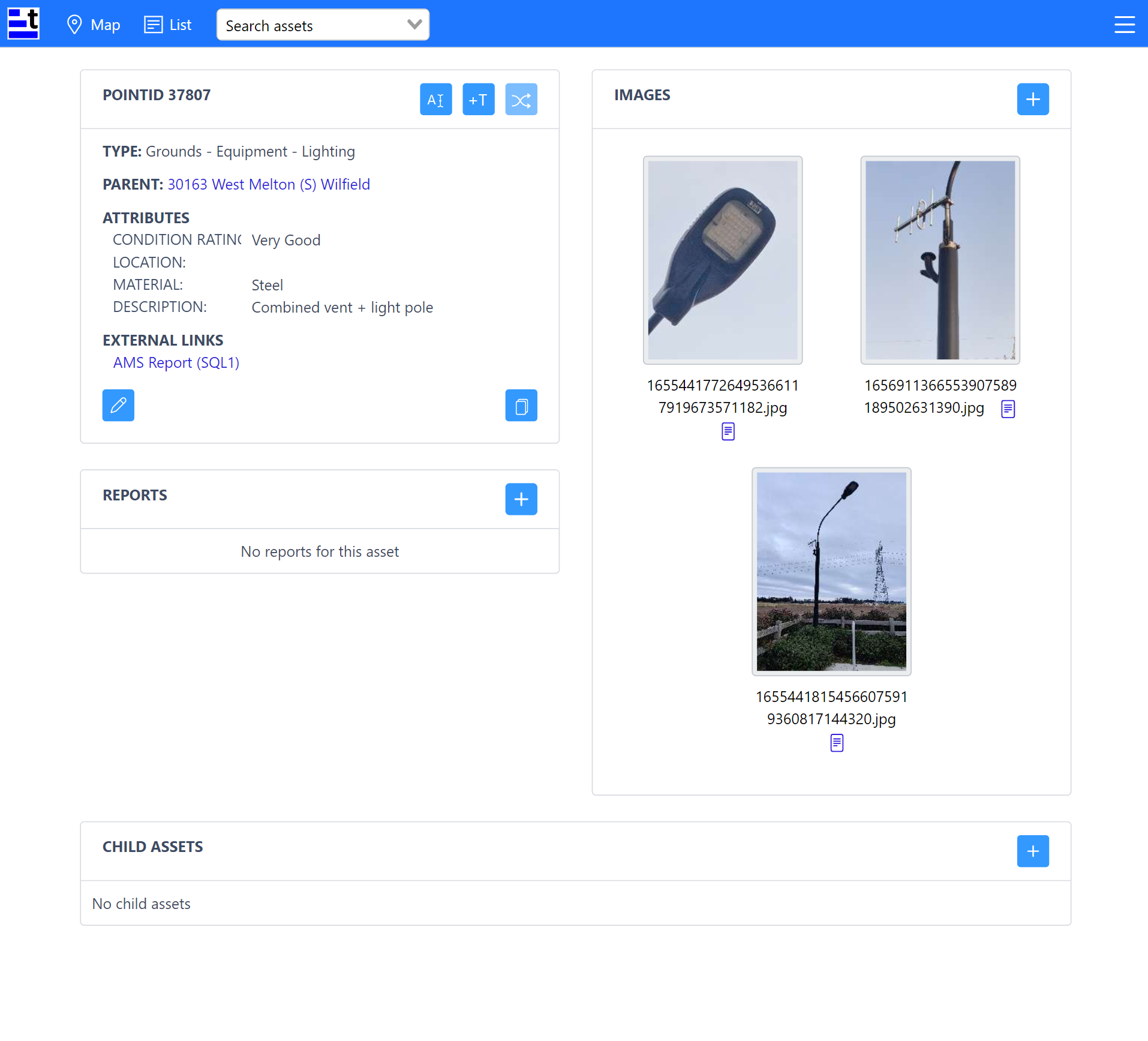Find an Asset
This quick guide will show you how to find an asset using the map, list, or search bar feature.
If you manage more than one area, you may need to select your team or unit first, to focus on the assets you want.
OPTION 1 - Using the map
Assets are shown as coloured icons on the map.
- Zoom in or out, or move the map to find the location of the asset you want to view.
- Tap or click on the asset icon to see basic information about that asset in a pop-up window.
- Click the blue button
 to select that asset and open the asset information page.
to select that asset and open the asset information page.
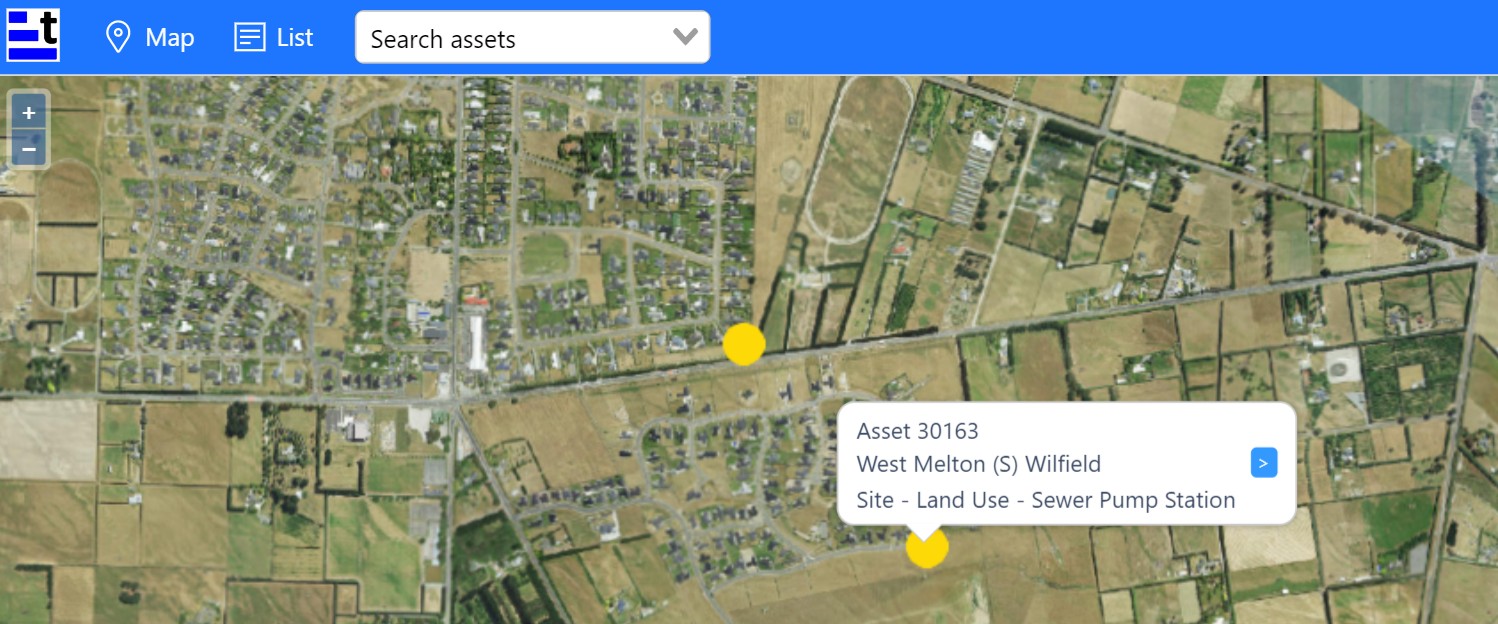

OPTION 2 - Using the search bar
Start typing in the name of the asset in the 'Search assets' box. As you type, any assets that match will be shown in the dropdown list under the search bar.
Click on the asset in the list to choose that asset and open the asset information page.
TIPS
- Use the scrollbar at the base of the dropdown box to see the full asset names if needed.
- Depending on how your data has been structured, names and labels of assets might be abbreviated. Eg: If typing 'road' does not bring up any results you might try 'rd'.
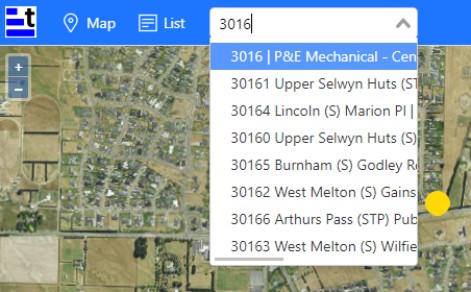
OPTION 3 - Using the list
- In the List view, search for or select the parent asset in the Parent asset search box.
- Find the asset you want by scrolling or search by typing into the search bar.
- Click on the asset link will bring up more information about the asset.
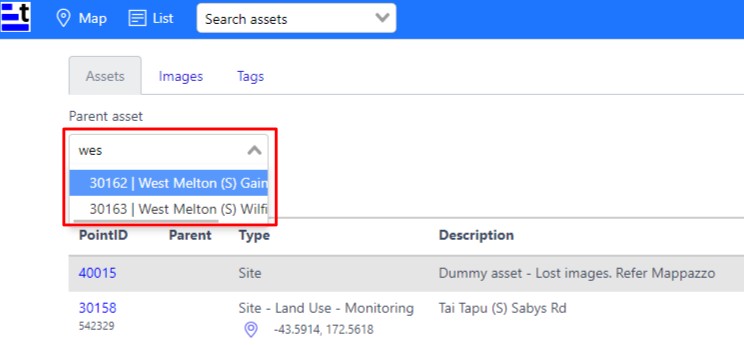
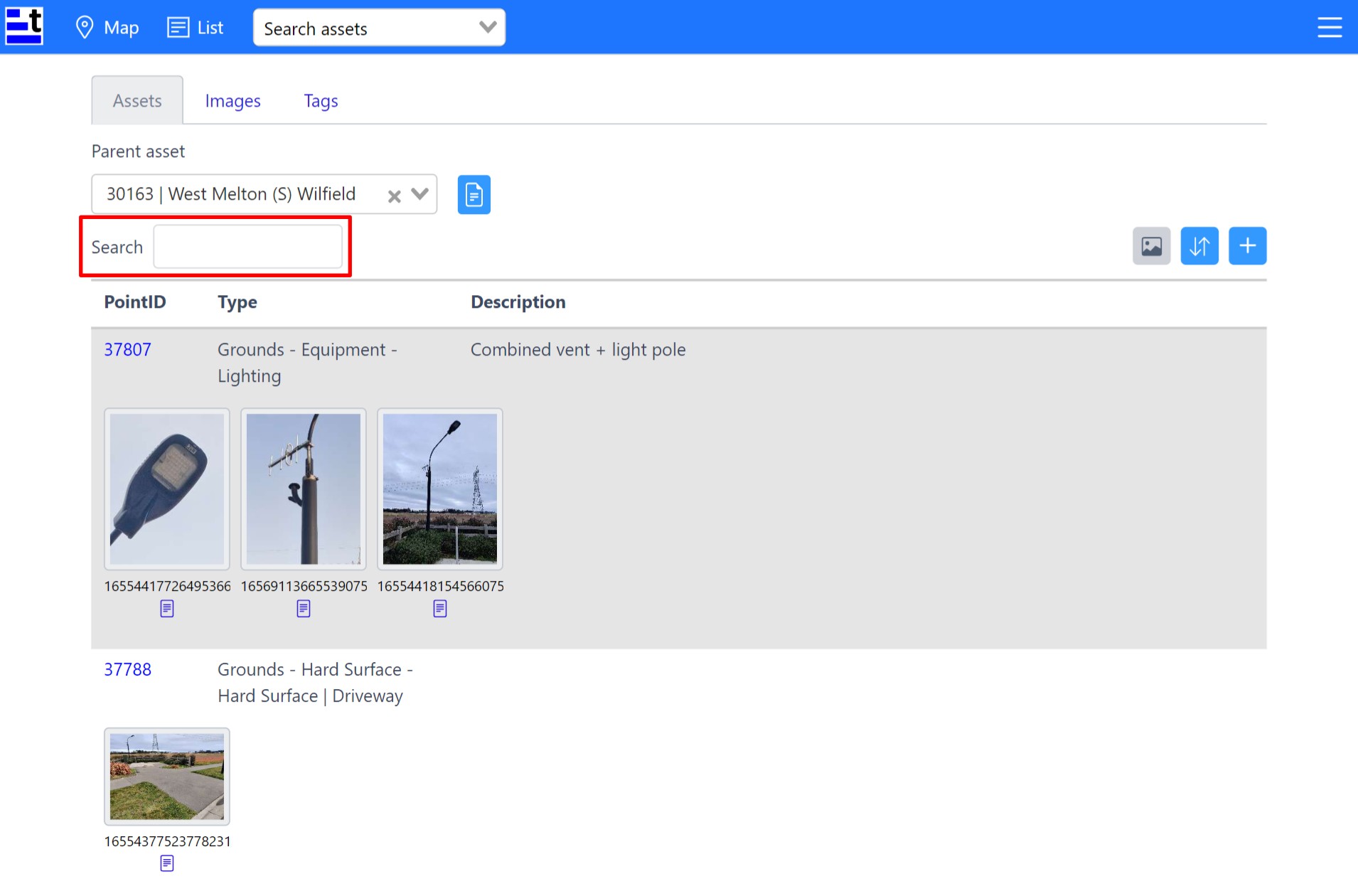
- Selecting an Asset will open a pop-up window and show more details.
- Click the Open Asset button to open the asset information page: